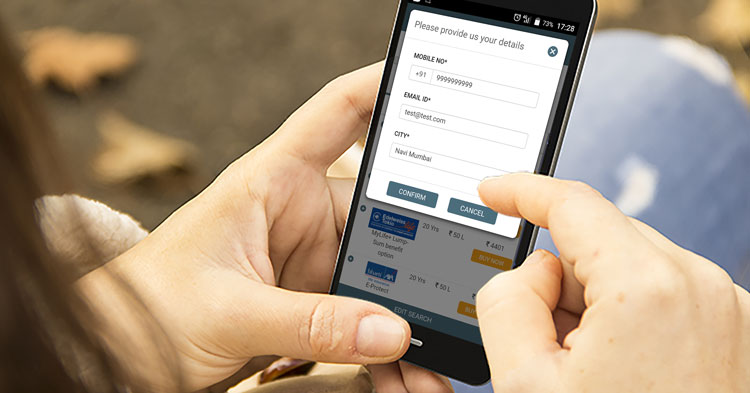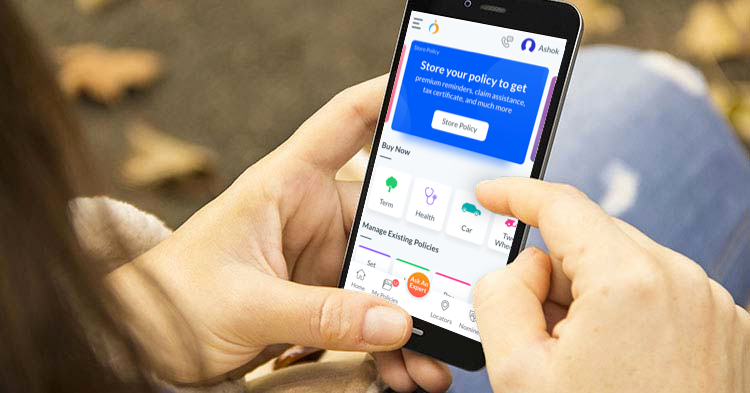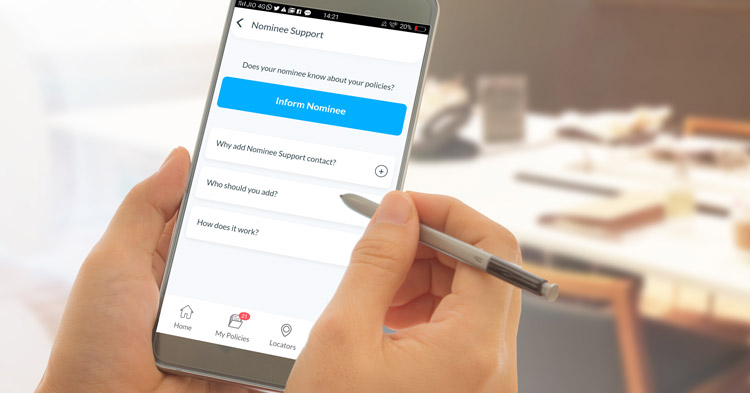OneInsure Blog
How to Add a Policy on the OneInsure App
(the following is content written for Version 3.2.1 and later | for Version 3.1 and earlier, tap here)
If you own two or more insurance policies, you will agree with us when we say life would be much simpler if you could store all your insurance policies in one place. With the newly-launched version of the OneInsure app, you are given the option to do just that—and a whole lot more, of course! The app lets you digitally store all your policies by simply entering your basic policy details, such as policy name, policy number, premium amount, and so on. Alternatively, you can also upload your policy copy.
Here’s a look at how you can add a policy on the OneInsure app.
(If you prefer, you may view these short and crisp videos on storing your insurance policies on the OneInsure app: via Form Fill | via Image Upload | via Email | all-in-one)
(We recommend you install the new version as it has been revamped to better serve our app users. Use these links to install: Play Store | App Store)
Step 1: Tap on the My Policies button you see on the ribbon on the bottom of the home screen of the app.
Step 2: You will see the Store New Policy + button. Tap it.
Step 3: Next, choose a medium through which you want to store your policy:
- Fill a Form – Select the category of your insurance policy, followed by your insurer. Then select your plan name (optional) and give a nickname to your policy. After you are done, tap on Save Policy.
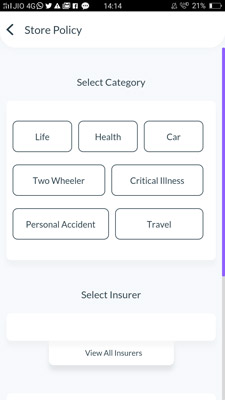
Giving a clear, easily-rememberable nickname is important. Let’s say you and your spouse own the same policy. In such cases, the nickname is the differentiating factor.
- Upload Image – On clicking Upload Image, you will land on a page that has a box that reads: Tap here to add
image from gallery/camera. Tap and upload your policy. If the image is unreadable, you will receive an SMS and/or email from our end informing you about the same and requesting you to re-upload your documents. - Email – Drop an email with your policy details at addpolicy@oneinsure.com and mention your registered mobile number in the subject line. We will take it from there.
Note that images and/or PDFs will take at least 48 hours to get stored on the app. Post that, you can check your saved policies by tapping on My Policies.
You will receive an SMS and/or email from us notifying you about the policies that have been stored on the OneInsure app. Your Nominee contact will also be notified.
- - - - - -
(the following is content written for Version 3.1 and earlier)
Wouldn’t it be much simpler to store all your insurance policies at one place? With OneInsure App, you can do that and a whole lot more! The App lets you digitally store all your policies by simply entering your basic policy details like policy name, policy number, premium amount, etc. or by uploading your policy copy.
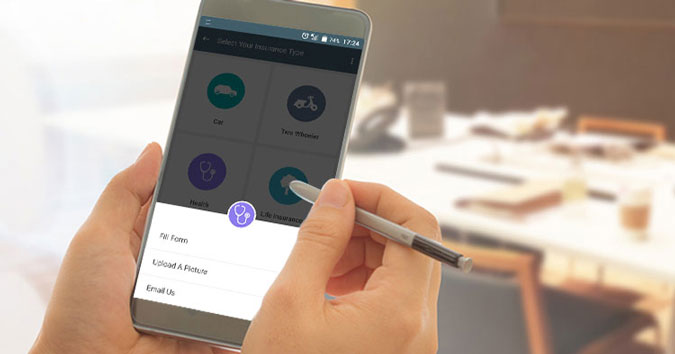
Here’s a look at how you can add a policy on OneInsure App:
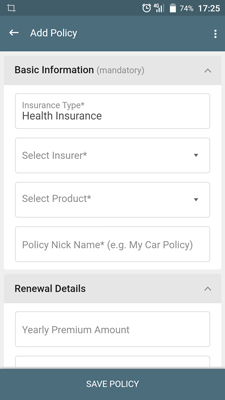
Step 1 - Click on the ADD POLICY button you see on
Step 2 - You will be directed to a page titled ‘Select Your Insurance Type’ that lists the different categories of insurance (Car, Two Wheeler, Health, Life Insurance, etc.)
Step 3 - On selecting the insurance type, you will need to choose the medium through which you want to add the policy:
- Fill Form - Enter your basic information (mandatory) and renewal details. You can add a
nick name for your policy to help you easily remember the plan. After you are done, click on Save Policy. - Upload A Picture - Click a picture of your policy document and upload the same. If the image is unreadable, you will receive an SMS and Email from our end informing you about the same and requesting you to re-upload your documents.
- Email Us - Drop an email about your policy details to addpolicy@oneinsure.com and mention your registered mobile number in the subject line. We will take it from there.
Step 4 - Once you are done with Step 3, you will be taken to ‘My Policies’ page where you can view all the policies you have added. (Note - in case you are uploading via a picture or Email, your policies will only go up on the App once our team has confirmed its authenticity).
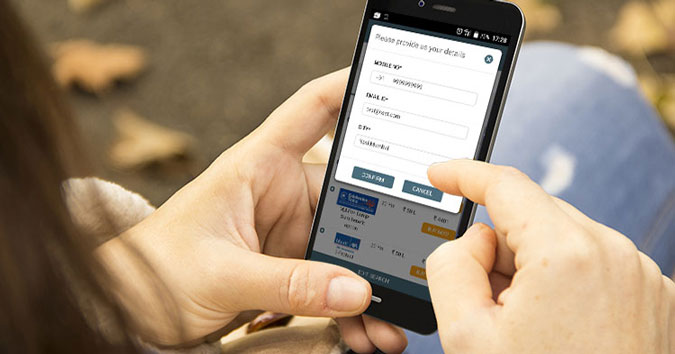
You will receive an SMS and Email from our end notifying you about the policies that have been added on the OneInsure App. Your Nominee Support Contact will also be notified about the policies that have been put up on the App. To know what is Nominee Support, read here.
View policies you have added
You can view your policy details
Watch the full video on how to add a policy on OneInsure App here:
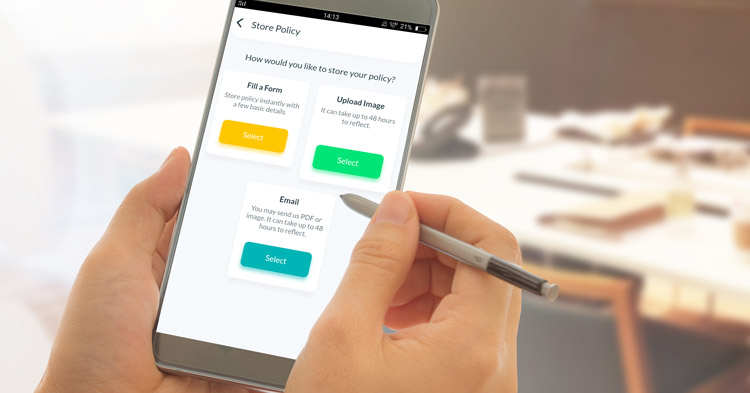

 Comments
Comments

 OneInsure App, How To, Add Policy
OneInsure App, How To, Add Policy